
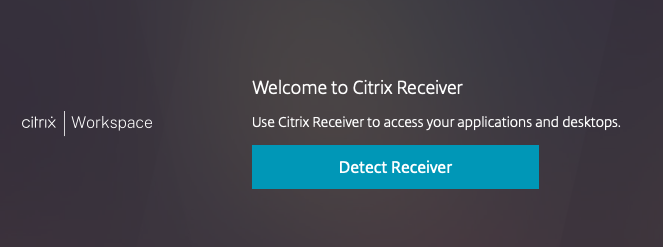

- #Citrix receiver for mac won't open applications how to
- #Citrix receiver for mac won't open applications drivers
- #Citrix receiver for mac won't open applications driver
Note: For assistance installing, configuring or troubleshooting your device and the appropriate print or scan drivers for it, consult your qualified IT professional or the hardware manufacturer. See Scanning Expectations / Recommendations for Virtual Office CS for more information.
#Citrix receiver for mac won't open applications driver
As long you are using a Citrix-compatible scanner with a TWAIN or WIA driver installed, Citrix should be able to recognize and use your connected device. Scanners You are able to scan into multiple Virtual Office CS applications using TWAIN redirection built in to the Citrix client.
#Citrix receiver for mac won't open applications how to
To view the printers and devices that are connected to your computer in Windows and learn how to manage them, see the Microsoft article Install, view, and manage your devices and printers.

Deleting any unused or test printers will help maintain server responsiveness and improve login times. The number of printers installed on your local workstation has a direct impact on the amount of time required to log in to the Virtual Office CS server. The process of auto-creating and mapping printers on Virtual Office CS servers can be resource intensive. Printers During the initial launch of the Citrix client, Citrix searches for and connects to all printers connected to the workstation. On the Connections tab, choose the option to either Connect automatically or Ask me for Microphones and webcams and Digital cameras and scanners.On the Citrix Connection Center dialog, click the name of the server to which you are connected and click Preferences.On the Advanced Preferences dialog, click the Connection Center link.Click OK to close the About Citrix Receiver dialog.Under the drop-down menus for Files and USB/Other Devices, select Full Access and then click Close to save the changes.On the Citrix Connection Center dialog, click the name of the server to which you are connected to access the items on the right-hand side under Session Security.On the About Citrix Receiver dialog, click Advanced to expand that menu.Right-click the Citrix icon and choose About or Advanced Preferences.In your computer's Windows system tray, look for the black and white Citrix Receiver icon (you may have to click the Show hidden icons arrow).However, if you need to set up access manually, you can use the Citrix Connection Center. You will most likely be prompted automatically to grant security access the first time you launch Citrix. C:\Users\\AppData\Local\Citrixįor additional information on permissions, see Permissions Guidelines for CS Professional Suite.īecause Citrix will occasionally need to communicate with local files and possibly with external storage devices, appropriate session security should be set.To learn how to associate a file type with a program in Windows, see the Microsoft article Change which programs Windows uses by default.Īdditionally, make sure that appropriate permissions are set to the following folders: ica file extension is associated with the Citrix application in your Windows operating environment. ica file type must be excluded from antivirus scanning. For the Citrix Client to function properly, the.


 0 kommentar(er)
0 kommentar(er)
